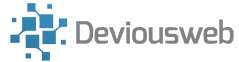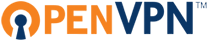
EDIT: I’ll leave the below for information, but I seriously suggest you head over to https://github.com/pivpn/pivpn
The script there is more advanced and up to date!
I decided to set up OpenVPN on a spare Raspberry Pi 2, so I could remote in when away from home – particularly useful if you are using a hotel’s unsecured wifi and want to be sure no one is snooping on your browsing when you are accessing your online banking for example!
This was all done on a [amazon_textlink asin=’B07BDR5PDW’ text=’Raspberry Pi’ template=’ProductLink’ store=’digit073-21′ marketplace=’UK’ link_id=’2b4dfd2b-0775-11e9-b2d5-73600a277a1c’] 2 running Debian Jessie
Install OpenVPN
As always, before installing any packages, update the apt package index. (Do this as root, or prefix the commands with ‘sudo’ first.
apt-get updateWe will be using easy-RSA for encryption, so lets install that at the same time
apt-get install openvpn easy-rsaConfigure OpenVPN
We need to extract the sample Openvpn configuration to /etc/openvpn so that we can use it in our setup. This can be thus:
gunzip /usr/share/doc/openvpn/examples/sample-config-files/server.conf.gz
cp /usr/share/doc/openvpn/examples/sample-config-files/server.conf /etc/openvpn/Open the server configuration file using nano or Vi if you must…
nano /etc/openvpn/server.confIn this file, we will need to change 4 sections
- Secure server with higher-level encryption (The default uses 1024bit encryption which is considered insecure)
- Forward web traffic to destination
- Prevent DNS requests from leaking outside the VPN connection – this can be used as an attack vector by hackers
- Setup permissions!
First, lets set the RSA key length used when generating server and client keys. Search for the line that reads:
# Diffie hellman parameters.
# Generate your own with:
# openssl dhparam -out dh1024.pem 1024
# Substitute 2048 for 1024 if you are using
# 2048 bit keys.
dh dh1024.pem
Change dh1024.pem to dh2048.pem, so that the line now reads:
dh dh2048.pemNext, we’ll make sure to redirect all traffic to the proper location. now look for the following section:
# If enabled, this directive will configure
# all clients to redirect their default
# network gateway through the VPN, causing
# all IP traffic such as web browsing and
# and DNS lookups to go through the VPN
# (The OpenVPN server machine may need to NAT
# or bridge the TUN/TAP interface to the internet
# in order for this to work properly).
;push "redirect-gateway def1 bypass-dhcp"Uncomment push “redirect-gateway def1 bypass-dhcp” so the VPN server passes on clients’ web traffic to its destination. It should look like this when done:
push "redirect-gateway def1 bypass-dhcp"Now lets tell the server to use OpenDNS for DNS resolution where possible. Edit the following:
# Certain Windows-specific network settings
# can be pushed to clients, such as DNS
# or WINS server addresses. CAVEAT:
# http://openvpn.net/faq.html#dhcpcaveats
# The addresses below refer to the public
# DNS servers provided by opendns.com.
;push "dhcp-option DNS 208.67.222.222"
;push "dhcp-option DNS 208.67.220.220"
Uncomment push “dhcp-option DNS 208.67.222.222” and push “dhcp-option DNS 208.67.220.220”. It should look like this when done:
push "dhcp-option DNS 208.67.222.222"
push "dhcp-option DNS 208.67.220.220"Next, define permissions:
# You can uncomment this out on
# non-Windows systems.
;user nobody
;group nogroup
Uncomment both user nobody and group nogroup. It should look like this when done:
user nobody
group nogroup
OpenVPN runs as theroot user and therefore has full root access to the system. Lets confine OpenVPN to the user nobody and group nogroup. This is an unprivileged user with no default login capabilities, usually reserved for running untrusted applications like web-facing servers.
Save your changes and exit.
Enable Packet Forwarding
Now we need to tell the server’s kernel to forward traffic from client services out to the Internet. Otherwise, the traffic will stop at the server.
We can enable packet forwarding during runtime by entering this command:
echo 1 > /proc/sys/net/ipv4/ip_forwardTo make this permanent so that this setting persists after a server reboot.
nano /etc/sysctl.confNear the top of the file, you will see:
# Uncomment the next line to enable packet forwarding for IPv4
#net.ipv4.ip_forward=1Uncomment net.ipv4.ip_forward:
# Uncomment the next line to enable packet forwarding for IPv4
net.ipv4.ip_forward=1
Save your changes and exit.
Reccomended – Install and Configure ufw
UFW is a front-end for IPTables. We only need to make a few rules and configuration edits to secure our system.
First, install the ufw package.
apt-get install ufwSecond, set UFW to allow SSH: (It’s OK, don’t worry if you are accessing your Pi via SSH, you won’t get locked out at this point)
ufw allow sshWe are using OpenVPN over UDP, so UFW must also allow UDP traffic over port 1194.
ufw allow 1194/udpThe UFW forwarding policy needs to be set as well. We set this in the configuration file.
nano /etc/default/ufwLook for the following line:
DEFAULT_FORWARD_POLICY="DROP"This must be changed from DROP to ACCEPT. It should look like this when done:
DEFAULT_FORWARD_POLICY="ACCEPT"Save and exit.
Next we will add additional UFW rules for network address translation and IP masquerading of connected clients.
nano /etc/ufw/before.rulesNext, add the area that starts at #OPENVPN RULES: and ends at #END OPENVPN RULES
# # rules.before # # Rules that should be run before the ufw command line added rules. Custom # rules should be added to one of these chains: # ufw-before-input # ufw-before-output # ufw-before-forward # # START OPENVPN RULES # NAT table rules *nat :POSTROUTING ACCEPT [0:0] # Allow traffic from OpenVPN client to eth0 -A POSTROUTING -s 10.8.0.0/8 -o eth0 -j MASQUERADE COMMIT # END OPENVPN RULES # Don't delete these required lines, otherwise there will be errors *filter
Save and exit.
With the changes made to UFW, we can now enable it:
ufw enableThis will return the following prompt:
Command may disrupt existing ssh connections. Proceed with operation (y|n)?Answer y.
Firewall is active and enabled on system startup
To check UFW’s primary firewall rules:
ufw statusThe status command should return these entries:
Status: active To Action From -- ------ ---- 22 ALLOW Anywhere 1194/udp ALLOW Anywhere 22 (v6) ALLOW Anywhere (v6) 1194/udp (v6) ALLOW Anywhere (v6)Configure and Build the Certificate Authority
OpenVPN uses certificates to encrypt traffic.
In this section, we will setup our own Certificate Authority (CA) in two steps:
setup variables
generate the CA.
OpenVPN supports bidirectional authentication based on certificates, meaning that the client must authenticate the server certificate and the server must authenticate the client certificate before mutual trust is established. This is considered to be much more secure than the traditional username and password approach.
We will use Easy RSA’s scripts to do this.
First copy over the Easy-RSA generation scripts.
cp -r /usr/share/easy-rsa/ /etc/openvpnThen, we create a directory to house the key.
mkdir /etc/openvpn/easy-rsa/keysNext, we will set parameters for our certificate. Open the variables file using nano.
nano /etc/openvpn/easy-rsa/varsThe variables below should be changed according to your preference.
export KEY_COUNTRY="US" export KEY_PROVINCE="TX" export KEY_CITY="Dallas" export KEY_ORG="My Company Name" export KEY_EMAIL="sa***@*****le.com" export KEY_OU="SomeOU"In the same vars file, also edit the one line shown below. We will use ‘server’ as the key name. If you want to use a different name, you would also need to update the OpenVPN configuration files that reference server.key and server.crt.
Below, in the same file, we will specify the correct certificate. Look for the line, right after the previously modified block that reads
# X509 Subject Field
export KEY_NAME="EasyRSA"Change KEY_NAME’s default value of EasyRSA to your desired server name. This tutorial will use the name server.
# X509 Subject Field
export KEY_NAME="server"Save and exit.
Next, we will generate the Diffie-Helman parameters using a built-in OpenSSL tool called dhparam; this will take several minutes on a Raspberry Pi 2..
The -out flag specifies where to save the new parameters.
openssl dhparam -out /etc/openvpn/dh2048.pem 2048Our certificate is now generated, and it’s time to generate a key.
First, we will change to the easy-rsa directory.
cd /etc/openvpn/easy-rsaNow, we can begin setting up the CA itself. First, initialize the Public Key Infrastructure (PKI).
Pay attention to the dot (.) and space in front of ./vars command. That signifies the current working directory (source).
. ./varsThe following warning will be printed. Do not worry, as the directory specified in the warning is empty.
NOTE: If you run ./clean-all, I will be doing a rm -rf on /etc/openvpn/easy-rsa/keys.
Next, we'll clear all other keys that may interfere with our installation.
Enter:
./clean-allFinally, we will build the CA using an OpenSSL command. This command will prompt you for a confirmation of “Distinguished Name” variables that were entered earlier. Press ENTER to accept existing values.
./build-caPress ENTER to pass through each prompt, since you just set their values in the vars file.
(if you get en error, enter ln -s openssl-1.0.0.cnf openssl.cnf and try again)
The Certificate Authority is now setup.
Generate a Certificate and Key for the Server
In this section, we will setup and launch our OpenVPN server.
First, still working from /etc/openvpn/easy-rsa, build your key with the server name. This was specified earlier as KEY_NAME in your configuration file.
./build-key-server serverAgain, output will ask for confirmation of the Distinguished Name. Hit ENTER to accept defined, default values. This time, there will be two additional prompts.
Please enter the following 'extra' attributes to be sent with your certificate request A challenge password []: An optional company name []:Both should be left blank, so just press ENTER to pass through each one.
Two additional queries at the end require a positive (y) response:
Sign the certificate? [y/n] 1 out of 1 certificate requests certified, commit? [y/n]You will then be prompted with the following, indicating success.
Output
Write out database with 1 new entries Data Base Updated
Move the Server Certificates and Keys
We will now copy the certificate and key to /etc/openvpn, as OpenVPN will search in that directory for the server’s CA, certificate, and key.
cp /etc/openvpn/easy-rsa/keys/{server.crt,server.key,ca.crt} /etc/openvpnYou can verify the copy was successful with:
ls /etc/openvpnYou should see the certificate and key files for the server.
At this point, the OpenVPN server is ready to go. Start it and check the status.
service openvpn start
service openvpn statusThe status command will return something to the following effect:
* openvpn.service - OpenVPN service Loaded: loaded (/lib/systemd/system/openvpn.service; enabled)
Active: active (exited) since Thu 2015-06-25 02:20:18 EDT; 9s ago
Process: 2505 ExecStart=/bin/true (code=exited, status=0/SUCCESS)
Main PID: 2505 (code=exited, status=0/SUCCESS)
Most importantly, from the output above, you should find Active: active (exited) since… instead of Active: inactive (dead) since….
Your OpenVPN server is now operational. If the status message says the VPN is not running, then take a look at the /var/log/syslog file for errors such as:
Options error: --key fails with 'server.key': No such file or directoryThat error indicates server.key was not copied to /etc/openvpn correctly. Re-copy the file and try again.
Generate Certificates and Keys for Clients
So far we’ve installed and configured the OpenVPN server, created a Certificate Authority, and created the server’s own certificate and key. In this step, we use the server’s CA to generate certificates and keys for each client device which will be connecting to the VPN.
Key and Certificate Building
It’s ideal for each client connecting to the VPN to have its own unique certificate and key. This is preferable to generating one general certificate and key to use among all client devices.
Note: By default, OpenVPN does not allow simultaneous connections to the server from clients using the same certificate and key. (See duplicate-cn in /etc/openvpn/server.conf.)
To create separate authentication credentials for each device you intend to connect to the VPN, you should complete this step for each device, but change the name client1 below to something different such as client2 or iphone2. With separate credentials per device, they can later be deactivated at the server individually, if need be. The remaining examples in this tutorial will use client1 as our example client device’s name.
As we did with the server’s key, now we build one for our client1 example. You should still be working out of /etc/openvpn/easy-rsa.
./build-key client1Once again, you’ll be asked to change or confirm the Distinguished Name variables and these two prompts which should be left blank. Press ENTER to accept the defaults.
Please enter the following 'extra' attributes to be sent with your certificate request A challenge password []: An optional company name []:As before, these two confirmations at the end of the build process require a (y) response:
Sign the certificate? [y/n] 1 out of 1 certificate requests certified, commit? [y/n]You will then receive the following output, confirming successful key build.
Write out database with 1 new entries. Data Base UpdatedThen, we’ll copy the generated key to the Easy-RSA keys directory that we created earlier. Note that we change the extension from .conf to .ovpn. This is to match convention.
cp /usr/share/doc/openvpn/examples/sample-config-files/client.conf /etc/openvpn/easy-rsa/keys/client.ovpnYou can repeat this section again for each client, replacing client1 with the appropriate client name throughout.
Note: The name of your duplicated client.ovpn doesn’t need to be related to the client device. The client-side OpenVPN application will use the filename as an identifier for the VPN connection itself. Instead, you should duplicate client.ovpn to whatever you want the VPN’s name tag to be in your operating system. For example: work.ovpn will be identified as work, school.ovpn as school, etc.
We need to modify each client file to include the IP address of the OpenVPN server so it knows what to connect to. Open client.ovpn using nano
nano /etc/openvpn/easy-rsa/keys/client.ovpnAt this point, I should point out that most of us have home broadband connections with dynamic IP addresses, so I use dyndns and have a hostname that I use here, lets say ‘myopenvpn.dyndns.org’
Most home routers have a facility to automatically update dyndns (or noip etc..) when you public IP address changes.
If you have a static IP address, go ahead and use that, otherwise I strongly recommend using a service such as noip or dyndns.
First, edit the line starting with remote. Change my-server-1 to either your dyndns hostname or static IP address:
# The hostname/IP and port of the server.
# You can have multiple remote entries
# to load balance between the servers.
remote myopenvpn.dyndns.org 1194Next, find the area shown below and uncomment user nobody and group nogroup, just like we did in server.conf in Step 1.
It should look like this when done:
# Downgrade privileges after initialization (non-Windows only)
user nobody
group no group
Transferring Certificates and Keys to Client Devices
Recall from the steps above that we created the client certificates and keys, and that they are stored on the OpenVPN server in the /etc/openvpn/easy-rsa/keys directory.
For each client we need to transfer the client certificate, key, and profile template files to a folder on our local computer or another client device.
In this example, our client1 device requires its certificate and key, located on the server in:
/etc/openvpn/easy-rsa/keys/client1.crt
/etc/openvpn/easy-rsa/keys/client1.key
The ca.crt and client.ovpn files are the same for all clients. Download these two files as well; note that the ca.crt file is in a different directory than the others.
/etc/openvpn/easy-rsa/keys/client.ovpn
/etc/openvpn/ca.crt
While the exact applications used to accomplish this transfer will depend on your choice and device’s operating system, you want the application to use SFTP (SSH file transfer protocol) or SCP (Secure Copy) on the backend. This will transport your client’s VPN authentication files over an encrypted connection. (I use mobaxterm, which is free for personal use, and allows drag and drop transfer of files.)
Here is an example SCP command using our client1 example. It places the file client1.key into the Downloads directory on the local computer.
scp root@your-server-ip:/etc/openvpn/easy-rsa/keys/client1.key Downloads/At the end of this section, make sure you have these four files on your client device:
`client1.crt`
`client1.key`
client.ovpn
ca.crt
Creating a Unified OpenVPN Profile for Client Devices
There are several methods for managing the client files but the easiest uses a unified profile. This is created by modifying the client.ovpn template file to include the server’s Certificate Authority, and the client’s certificate and its key. Once merged, only the single client.ovpn profile needs to be imported into the client’s OpenVPN application.
The area given below needs the three lines shown to be commented out so we can instead include the certificate and key directly in the client.ovpn file. It should look like this when done:
nano /etc/openvpn/easy-rsa/keys/client.ovpnEdit it thus:
# SSL/TLS parms.
# See the server config file for more
# description. It's best to use
# a separate .crt/.key file pair
# for each client. A single ca
# file can be used for all clients.
;ca ca.crt
;cert client.crt
;key client.key
Save the changes and exit; We will add the certificates by code.
First, add the Certificate Authority.
echo '<ca>' >> /etc/openvpn/easy-rsa/keys/client.ovpn cat /etc/openvpn/ca.crt >> /etc/openvpn/easy-rsa/keys/client.ovpn echo '</ca>' >> /etc/openvpn/easy-rsa/keys/client.ovpn
Second, add the certificate.
echo '<cert>' >> /etc/openvpn/easy-rsa/keys/client.ovpn cat /etc/openvpn/easy-rsa/keys/client1.crt >> /etc/openvpn/easy-rsa/keys/client.ovpn echo '</cert>' >> /etc/openvpn/easy-rsa/keys/client.ovpn
Third and finally, add the key.
echo '<key>' >> /etc/openvpn/easy-rsa/keys/client.ovpn cat /etc/openvpn/easy-rsa/keys/client1.key >> /etc/openvpn/easy-rsa/keys/client.ovpn echo '</key>' >> /etc/openvpn/easy-rsa/keys/client.ovpn
We now have a unified client profile. Using scp (or MobaXterm), you can then copy the client.ovpn file to your second system.
Installing the Client Profile
Various platforms have more user-friendly applications to connect to this OpenVPN server. Google is your friend 🙂
Congratulations! You now have a working OpenVPN server and client file.
From your OpenVPN client, you can test the connection using Google to reveal your public IP. On the client, load it once before starting the OpenVPN connection and once after. The IP address should change.
This article is based on https://www.digitalocean.com/community/tutorials/how-to-set-up-an-openvpn-server-on-debian-8 and modified for the purposes of running OPENVPN on a home system.